Je suis un utilisateur assidu de Trello dans le cadre de mes activités professionnelles mais également personnelles. Cependant, au sein de l’agence où j’exerce au quotidien, il faut pouvoir privilégier les outils qui sont inscrits dans la charte numérique et favoriser ceux mis à disposition par Microsoft 365. En corollaire, le contexte veut donc qu’il faut élaborer le workflow lié à ma fonction de support avec les moyens déjà à disposition. Planner étant l’alternative à Trello.
Contexte
Je suis Chef de projet Web au sein d’une agence dont le mode de fonctionnement est basé sur Microsoft 365, l’organisation compte plusieurs dizaines de membres répartis dans des groupes thématiques. Je travaille de manière transverse et suis en liaison avec l’ensemble du personnel.
Afin d’encadrer les demandes qui me sont faites, j’ai ajouté un onglet intégrant un tableau Planner dans le groupe de gestion de projets. Un des avantages qu’il propose et le fait d’intégrer la liste de tous les collaborateurs de ma structure.
Dans cet article, nous allons voir comment configurer un flux Microsoft Power Automate pour créer une tâche dans Planner à partir des réponses apportées à un formulaire Microsoft Forms.
Description du formulaire
Puisque l’objectif consiste à peupler les champs d’une tâche de Planner, nous allons donc identifier les informations à compléter au terme du flux :
- Nom de la tâche *
- Priorité *
- Date de début
- Date d’échéance
- Description *
J’ajouterai un champs URL afin de demander explicitement le lien vers le site ou la page qui fait l’objet d’une demande d’assistance.
Dans le cadre du workflow de support, nous allons interpréter le champs date d’échéance comme date de livraison souhaitée. La notion d’échéance et donc de mise au planning de la résolution de la tâche dépendra d’une validation par un comité opérationnel.
Concernant la priorité, nous demanderons à ce que les utilisateurs indiquent un niveau en sélectionnant une valeur numérique entre 0 et 10. Pour Planner, les équivalences valeurs numériques et degré de priorité sont les suivantes :
- 0,1 : Urgent,
- 2,3 : Important,
- 5, 6 et 7 : Moyen,
- 8, 9 et 10 : Bas.
Création du formulaire
À présent rendez-vous sur Microsoft Forms et commencez la création de votre formulaire. Voici les éléments qu’il devra comporter. Attention aux libellés que vous choisissez, ce seront les noms des variables que vous manipulerez par la suite dans Power Automate.

Objet de la demande
Ce sera la valeur que prendra le nom de la tâche dans Planner, la saisie est donc obligatoire.

Priorité de la demande
Comme évoqué précédemment, la notion de priorité dans une tâche correspond à une indice. Nous n’en proposerons que trois en indiquant la correspondance. C’est un champ obligatoire.
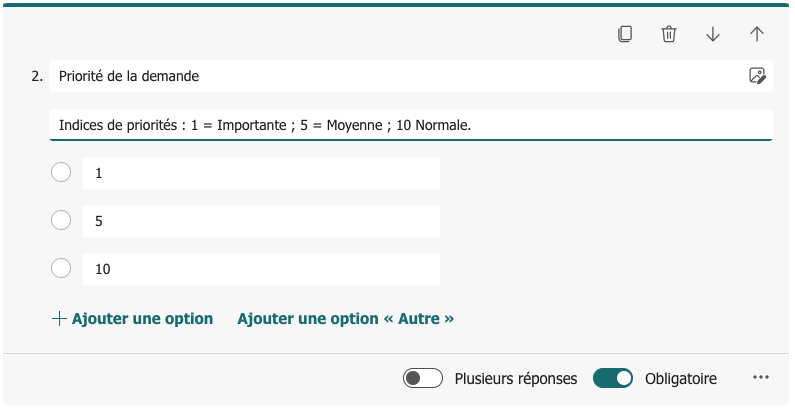
Description de la demande
Ce champs est très important, il faut penser à indiquer aux utilisateurs de détailler au maximum la demande. Ce champs est bien évidemment obligatoire.

URL
Indiquer l’URL concernée fait gagner énormément de temps, pourquoi s’en priver ?

Date souhaitée de livraison
Il serait aussi possible de demander la date de début souhaité, cependant dans mon workflow, c’est un comité opérationnel qui indiquera les dates du sprint ou de la tâche associée.

Une fois le formulaire créé, je vais l’ajouter dans un onglet sur Teams.

Création du Planner
Un tableau Planner est associé à une équipe. Dans mon agence, on travaille essentiellement avec Teams. Il devient alors naturel d’intégrer le tableau directement dans Teams pour en factiliter l’accès.
Rendez-vous dans l’équipe et le canal où vous désirez mettre à disposition votre tableau Planner, et cliquez sur le picto « + » pour ajouter un onglet.
Sélectionnez Tasks par Planificateur et choisissez de créer un nouveau Plan.
Vous pouvez bien entendu utiliser un Plan existant ; dans l’illustration, je sélectionne le tableau que j’ai intitulé Matrice.
Identifiez le compartiment de votre tableau qui accueillera les tâches qui seront créées par Power Automate.
Pour résumer, je suis dans le canal Organisation du groupe Marketing Digital, j’ai intégrer un Plan intitulé Matrice qui contient les compartiments suivants :
- Incoming : réception des tâches crées par le flux automatisé que nous mettons en place,
- Comité Marketing : lecture des tâches par les décisionnaires,
- À faire : demandes validées et ajoutées au planning (les échéances ont été validées ou modifiées),
- etc

Création du flux automatisé
Rendez-vous sur Microsoft Power Automate et identifiez-vous.
Dans le menu, allez dans Créer, Démarrer à partir de zéro, Flux de cloud automatisé. Dans la popin qui s’affiche, saisissez le nom de votre flux, par exemple Microsoft Forms to Task Planner. Indiquez ensuite le déclencheur qui est la réponse apportée à un formulaire.

Désignation du déclencheur
L’écran de construction du flux commence par l’affichage du bloc correspondant au déclencheur sélectionné Lorsqu’une nouvelle réponse est envoyée. Il convient à présent de sélectionner le formulaire concerné dans le champ ID du formulaire.

Obtenir les détails de la réponse
Cliquez sur Nouvelle étape, le bloc Choisir une opération s’affiche, cherchez le mot-clé Formulaire.
Vous devriez voir s’afficher l’action Obtenir les détails de la réponse. Sélectionnez-là.
Remarques : étrangement, je trouve que cette partie est très peu ergonomique surtout lorsqu’on utilise la version française de Power Automate. En effet, les éléments se trouvent plus facilement dans l’interface anglaise et avec des mots-clés et actions en anglais.
Dans le bloc qui s’affiche, renseignez à nouveau le formulaire concerné (1) et cliquez sur ID de réponse (2). Un volet s’ouvre sur le côté et vous propose d’ajouter soit des contenus dynamiques, soit une expression. À ce stade, vous n’avez encore aucun contenu à disposition (vous pourrez en créer) mis à part ID de réponse (3). Et c’est cette valeur qu’il faut sélectionner.

Les données extraites de la réponse sont à présent disponible dans au format JSON. Elles seront mises à disposition directement dans ce même volet qui sert à attribuer des valeurs ou des résultats d’expressions et de manipulation de valeurs.
Création de la tâche Planner
Lors de la création de la tâche il n’est pas possible de renseigner tous les champs qui nous intéresse, nous y reviendrons.
Cliquez sur Nouvelle étape, le bloc Choisir une opération s’affiche, cherchez le mot-clé Tâche.
Vous devriez voir s’afficher l’action Créer une tâche (version d’évaludation). Sélectionnez-là.
Dans le bloc qui s’affiche, renseignez l’ID de Groupe (dans mon cas c’est Marketing Digital). La liste des plans se met à jour et vous devriez y voir figurer celui que vous avez créé (dans mon cas c’est Matrice) ou souhaitez utiliser.
Nom de la tâche
Cliquez sur le champs Titre de la nouvelle Tâche et dans le volet qui s’ouvre, sélectionnez la variable Objet de la demande.

ID du compartiment (bucket)
Dans votre workflow, les tâches nouvellement créées seront ajouté au compartiment sélectionné ici.
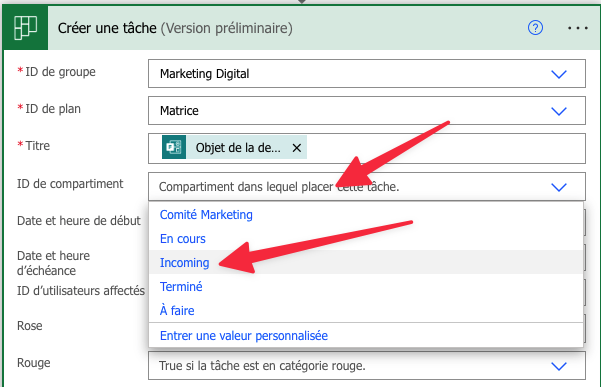
Date d’échéance
Dans le formulaire nous demandons quelle est la date souhaité de résolution ou de livraison. Nous affecterons la valeur saisie à la date d’échéance de la tâche.
Cliquez sur le champs Date et heure d’échéance (1), puis dans le volet qui s’ouvre, cliquez sur Voir plus (2) pour afficher la liste des valeurs issues du formulaire. Choisissez Date souhaitée de livraison (3).
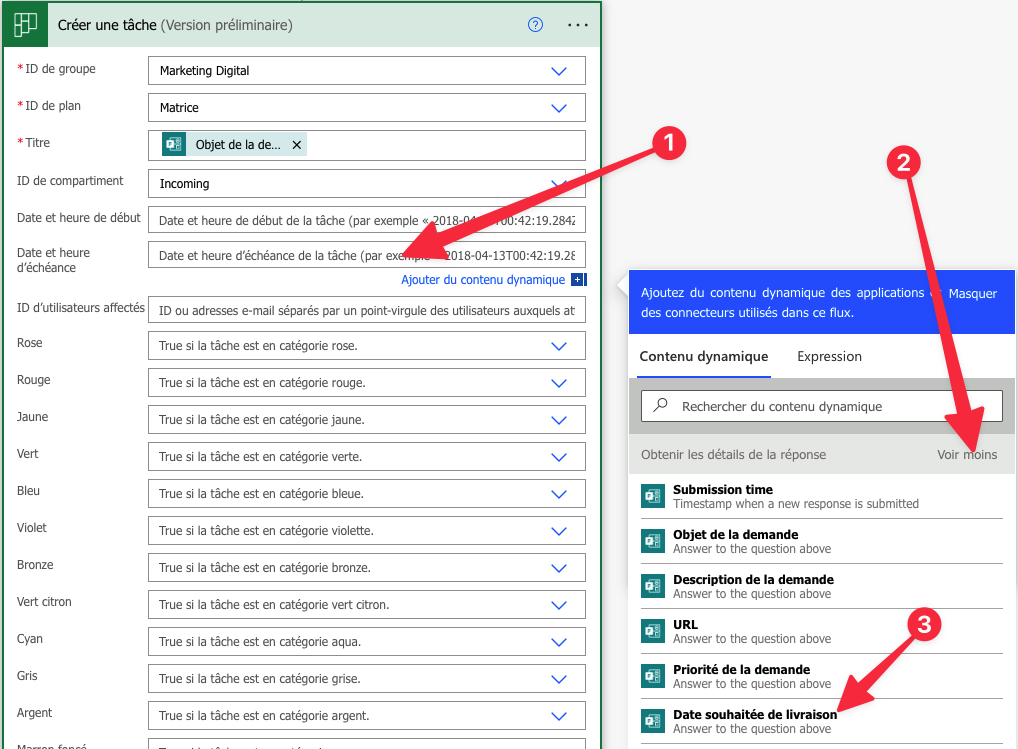
Affectation des utilisateurs
Afin d’associer la personne à l’origine d’une demande de support à la tâche Planner, cliquez sur le champs ID d’utilisateurs affectés (1). Dans le volet qui s’ouvre, choisissez Responders’ Email (2).
Il est aussi possible de vous affecter directement à la tâche, saisissez alors votre adresse e-mail associée à votre compte Teams.
Remarques :
- Séparez les valeurs par un point virgule,
- Un doublon entrainera une erreur et l’interruption de l’exécution du flux.
- Si vous ajouter votre adresse e-mail et que vous utilisez votre compte pour tester, ça ne fonctionnera pas et il faudra songer à faire un traitement spécifique.
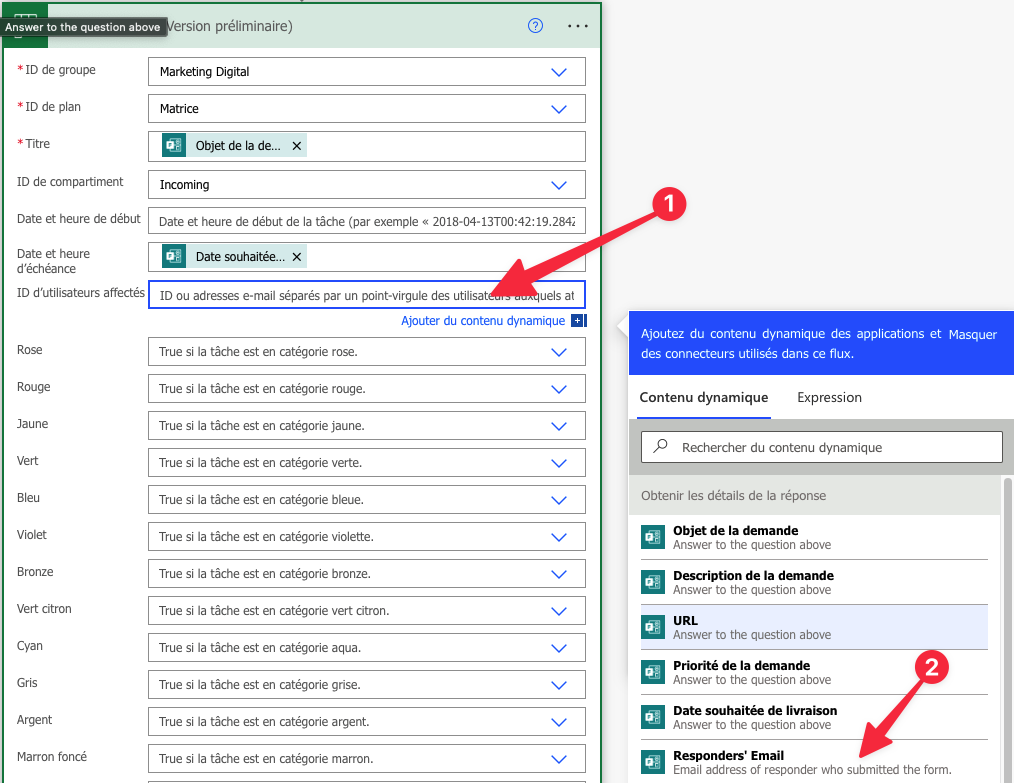
Priorité de la tâche
Pour terminer, nous allons associer l’indicateur de priorité à la tâche. Déroulez l’ensemble des champs et aller tous en bas du widget de saisie. Cliquez sur Priorité (1), puis sur Expression (2).
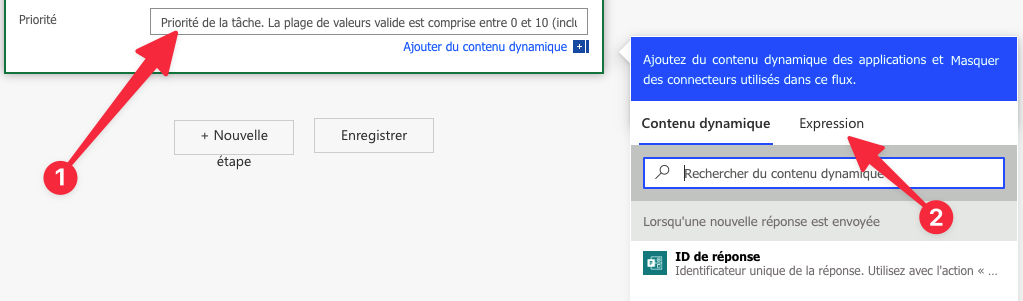
Ce champs n’accepte comme valeur qu’un entier numérique allant de 0 à 10. C’est pour cela que vous ne verrez au d’abord que le variable ID de réponse dans la liste des choix. Lorsque vous cliquez sur Expression, vous avez accès à des fonctions de traitement et l’objectif consistera à convertir la valeur extraite du formulaire en entier numérique. Dans le champs Fx, tapez int() et à l’intérieur des parenthèses, allez chercher Priorité de la demande dans l’onglet Contenu dynamique.
Le contenu du champs Fx devrait alors ressembler à ça :
int(outputs('Obtenir_les_détails_de_la_réponse')?['body/r24522f02537c438f9e1384ead2126b3c'])
Vérifiez la formule (1) et cliquez sur OK (2).

Mettre à jour les détails de la tâche
Pour mettre à jour la description de la tâche, il est nécessaire de passer par une nouvelle étape.
Cliquez sur Nouvelle étape, le bloc Choisir une opération s’affiche, cherchez le mot-clé Détail.
Vous devriez voir s’afficher l’action Mettre à jour les détails de la tâche. Sélectionnez-là.
Dans le bloc qui s’affiche, renseignez l’ID de la tâche. Lorsque vous cliquez sur le champ de sélection, vous verrez apparaitre une liste de tâches qui correspondent à celles qui existent dans le périmètre de votre organisation. Tout en bas, cliquez sur Entrer une valeur personnalisée, et sélectionnez ID (ID de la tâche). Ainsi, vous indiquez que le périmètre de mise à jour concerne la tâche créée précédemment dans ce flux.

Description de la tâche
Cliquez sur le champs Description.
Ici, vous allez composer le contenu qui sera transmis au champ note de la tâche Planner. Vous pouvez l’éditer à votre guise, l’idée étant d’intégrer les deux derniers champs du formulaire que nous avons créé, à savoir : Description de la demande et URL.
Vous pouvez aussi en complément, ajouter la date et heure de soumission de la demande.
Voici comment la description peut se présenter :

Mise en application
Votre diagramme de flux devrait se présenter ainsi. Cliquez sur Vérificateur de flux.

Si vous avez respecté toutes les étapes, vous devriez avoir 0 erreurs et 0 avertissements 🙂
Enregistrez le flux (1) et retourner à la page de gestion (2).
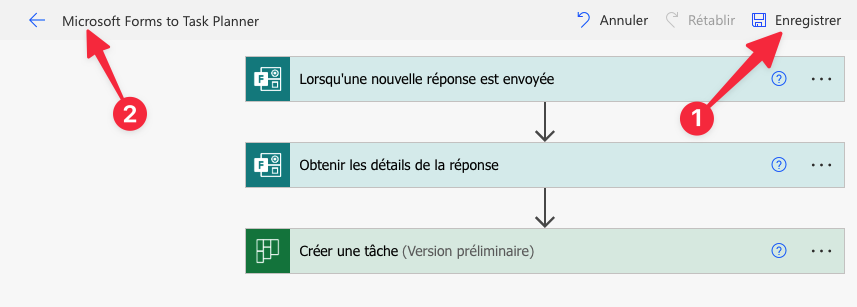
La page de gestion du flux présente des accès à plusieurs indicateurs et fonctionnalités. Ici nous nous arrêterons sur ces trois points :
- Le lien Modifier pour … modifier votre flux,
- Le lien pour Désactiver et Activer votre flux,
- L’historique des exécutions de votre flux

L’historique des exécutions de votre flux est un outil très intéressant vous permettant de faire du debug et de voir pour chaque étape les données en entrée, puis en sortie. Vous pouvez également rejouer le flux avec les mêmes données. Cela évite de repasser par le formulaire lorsque vous apportez des modifications à une des étapes du flux.

Et maintenant, testez votre formulaire. Pour voir si votre flux Power Automate a bien fonctionné, vous pouvez vous référer à l’historique ou bien vous rendre directement sur votre compartiment du Planner et vérifier la création de la tâche.
Pour aller plus loin
Nous avons vu ici comment créer rapidement un workflow pour gérer une demande de support. Dans les prochains articles nous verrons comment :
- alimenter le champs Notes de la tâche du Planner avec des données complémentaires (URL),
- gérer les pièces jointes du formulaire et les associer à la tâche,
- notifier la création d’une tâche par e-mail et par un message sur Teams.
En attendant, je vous invite à découvrir les différentes possibilités offertes par Power Automate en vous inspirant des modèles de flux mis à disposition : https://emea.flow.microsoft.com/fr-fr/templates/




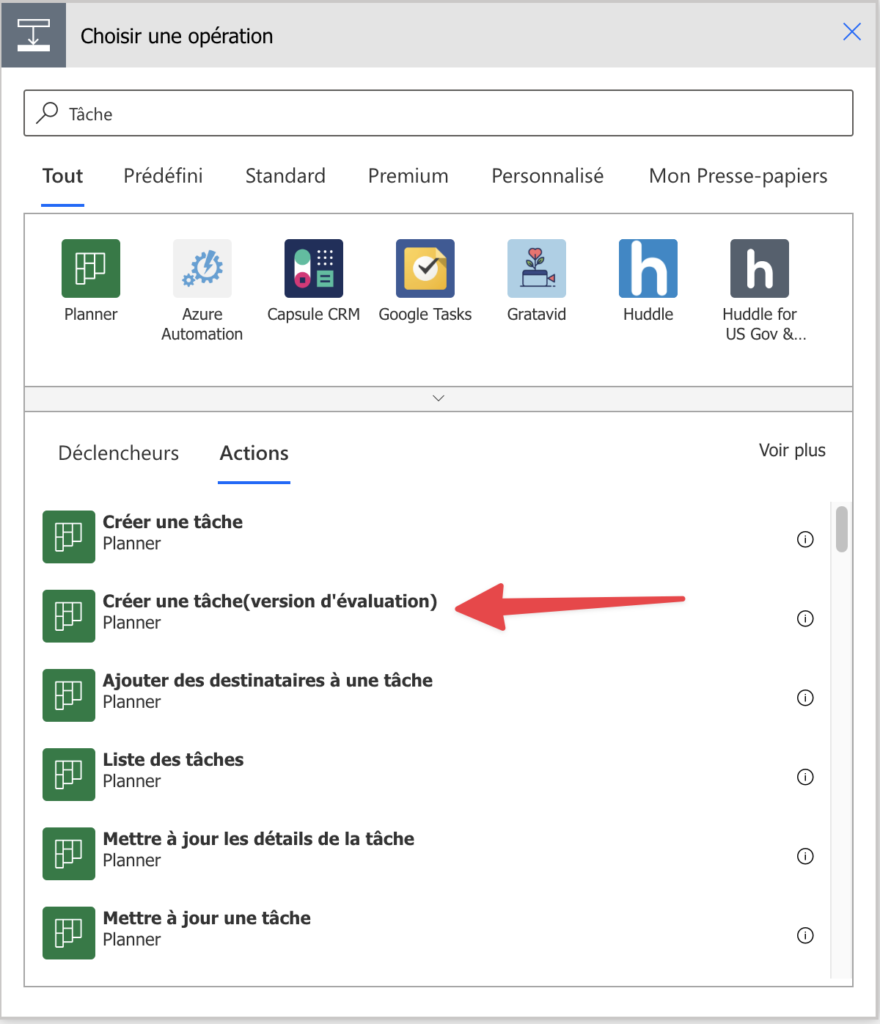





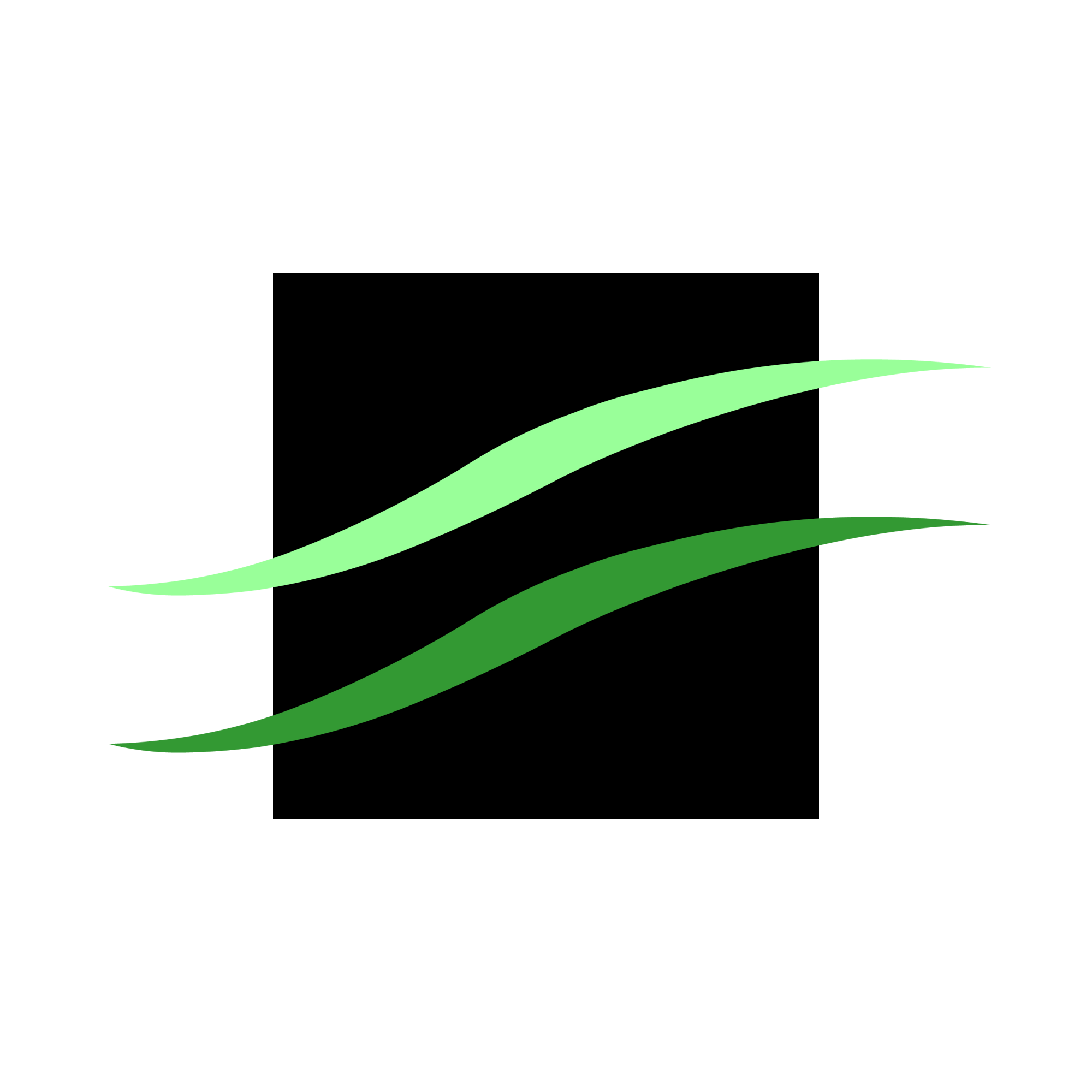
5 réponses
Bonjour,
j’essaye de faire exactement la même chose pour mon entreprise mais malheuresement je ne retrouve pas ma description lors de la creation de la nouvelle tache
avez vous une solution ?
Bonjour,
vous avez normalement un debugger qui vous permet de rejouer les flows et identifier là où ça coince. Avez-vous pu regarder ?
merci pour ce mode opératoire,
question savez vous si on peut faire suivre une pièce jointe de forms à planner ?
Bonjour,
alors dans mes souvenirs, il y a effectivement la possibilité de le faire, mais il faut que le formulaire soit privé (relié à une organisation) et que le bucket dans lequel placer la tâche soit dans un planner relié à l’organisation.
J’avais tenté rapidement pour compléter le tutoriel, mais j’ai abandonné par manque de temps.